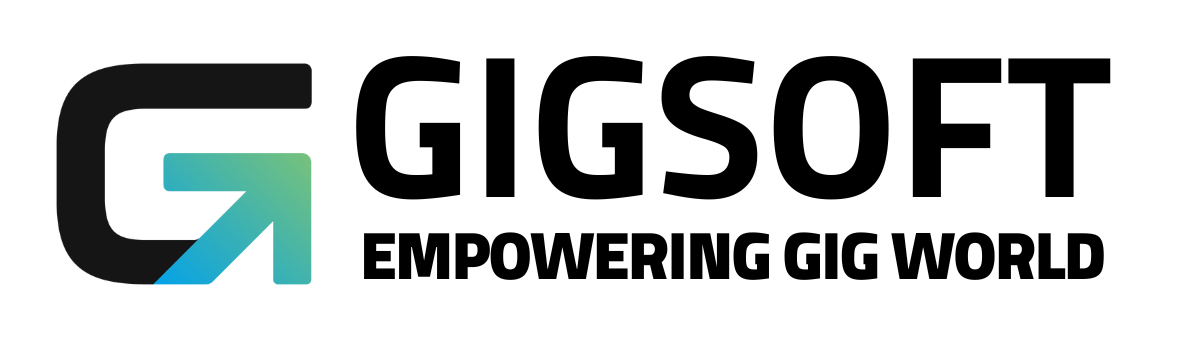How To Build, Edit & Utilize Forms?
Ryan Alex
Last Update 3 years ago
A great way to capture information for new leads, and many other aspects of your business, is to use forms. To use the system in the best way to customize it for your business needs, knowing how to use the form builder is a critical piece.
A. How to Access and Navigate the Forms Section?
- Go to Forms. You’ll see 3 tabs: Builder, Analyze, and Submissions

- A list of all your existing forms is featured in “Builder”. A new form can also be created from this page.
- “Analyze” gives you an outline of the number of submissions, as well as a graph. You can sort by form, choose a specific time period, and more.
- “Submissions” allows you to sort through the submissions for all forms or select a specific form. You can also search for a specific submission by name, email, phone number or contact ID.
B. How to Create a Form?
- Go to the Form Builder by clicking on an existing form to edit it, or clicking “Create New Form” in the top right corner.

- Click on ‘Options’ and edit the form name field to give your form a name.
- Beneath “Fields”, you will be able to drag and drop standard and custom fields into the form builder.
- To remove a field you have added, click the X on it.
- Custom fields enable you to completely customize forms with specific fields that matter to your business. While Standard Fields include contact information, birthday, etc, Custom Fields can be anything from “What’s your Favorite Movie?” to “Annual Expenditure” to “Favorite Book” and more… You can fully customize custom fields and include text boxes, signature fields, drop-down menus for selecting from a list of options, etc.
- Beneath “Styles”, you can customize the layout and colours, add any CSS, and toggle on or off the Agency Branding.
- Beneath “Options”, you can choose the form name and determine what happens upon submission (if there is a page redirect or a message), and you can add a Facebook Pixel ID. You can also toggle on or off the Sticky Contact feature.
C. How to Integrate and Use a Form?
- After creating a form and saving any changes, click “Integrate Form” to access a link or embed code. While an embed code can be included in a website or funnel page, a link can be pasted into an SMS or email message.

- Forms can also be connected to a calendar (check out Calendar Settings to learn more.)
- After a form is integrated into the system in one of these ways, leads/contacts will be able to fill it out accordingly, and you can view the submissions in your system.
NOTE: Check out our "Guide to Customizing a Form or Survey" tutorial for a video and more details on the customization of forms and surveys.