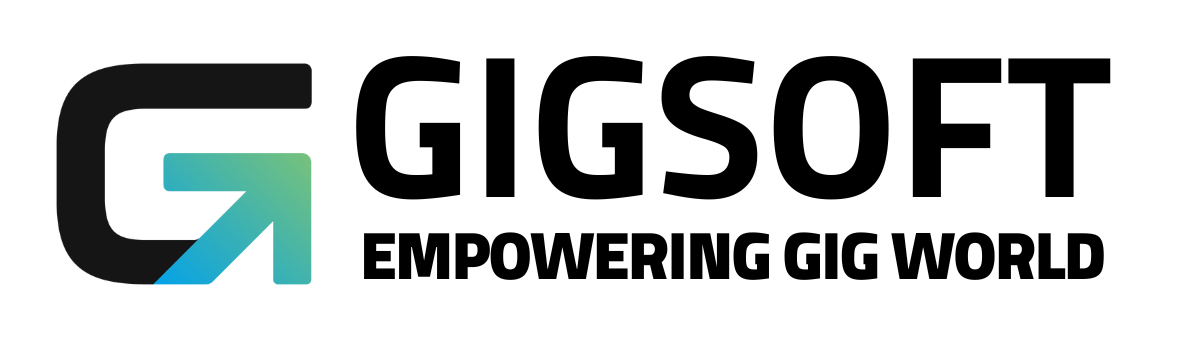Guide To Using Webhooks To Integrate With Other Applications
Ryan Alex
Last Update 3 năm trước
By using a Webhook with Zapier, it's possible to export data out of the system to use with other platforms/systems. If you use multiple systems, this can be helpful if you want to export information into a spreadsheet for a variety of purposes for your business.
How to set up a Webhook:
1. Create or Log In to your Zapier account.
- Visit zapier.com to log in or create an account. Ensure you have a Zapier account created before moving on to the next steps.
2. Create a trigger to execute a webhook.
There are several options to do this. You can create a trigger to fire off based on a form or survey being submitted, an appointment being booked, a trigger link being clicked, a two-step order form being completed, and more.
In our example, we’ll use an appointment booking to export information into Google Sheets.
- Create a trigger for your webhook.
- Here, we’re creating a trigger based on a specific calendar so that when appointments are booked in that calendar, the webhook will export information to Google Sheets.

- We have to retrieve the Webhook URL from Zapier to paste into Part 2 of the trigger. Keep this window open for now so you can come back and paste the Webhook URL.
3. Set up the Webook in Zapier.
- In Zapier, set up your webhook accordingly so that the webhook app does the ‘catch hook’ action.

- The Custom Webhook URL will be created.
- Copy this URL and paste it into the trigger in the previous step.

- Save and activate the trigger.
4. Test the Webhook
- In your system, navigate to the calendar you created the appointment booking trigger for.
- Book an appointment in the calendar as a test.
- Back in Zapier, click “Find Data” to retrieve the test appointment data you just submitted.

- Map the fields appropriately. Here you’re essentially telling Zapier to pull the first name to the First Name column, last name to the Last Name column, etc. from the webhook.
- Click Continue > Test & Continue > Done Editing.
- Your Zap is now ready!

- Steer to Google Sheets to confirm it is working correctly, and you’re all set.