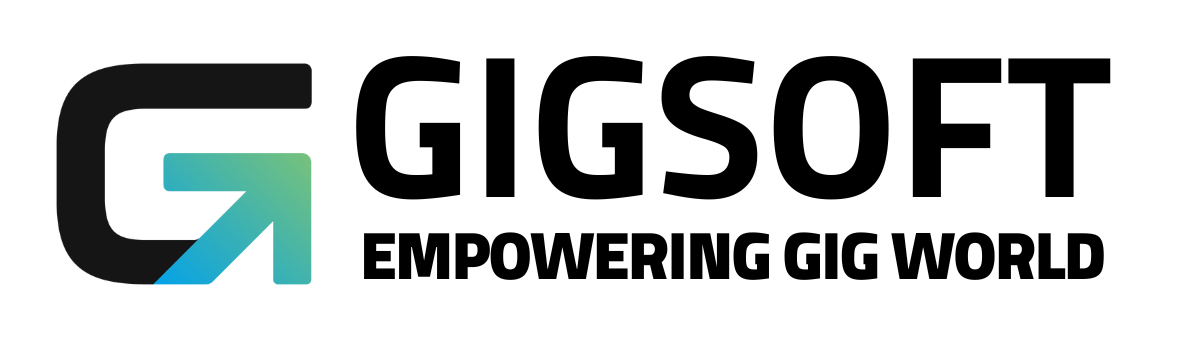How to use the Bulk Actions Features?
Ryan Alex
Last Update há 3 anos
In your Contacts/Smart Lists section, you can perform multiple one-off actions to selected or all contacts using the Bulk Actions features. Use this updated feature for sending an email or SMS or updating the pipeline stage and more.

1. Available Actions




















2. How To Use The Actions?
a. Steer to Contacts > Contacts/Smart Lists.
b. Choose the contact records you want to use a bulk action for. Either individually click through and select specific contacts, or check the box at the top to select all.
c. Select the action you want to apply.
d. Follow the steps for the specific action in the pop-up window.
3. How to view a list of your pending and current bulk actions in the Contact Request Page?
Step 1: Steer to Contacts > Contact Request > Bulk Actions, where you can view a list of all your pending Bulk Actions.
Step 2: Cancel or edit a pending action.
- It's possible to cancel or edit a pending bulk action. Also, you can toggle to "Completed" in the top right to view a list of completed Bulk Actions in your system.
NOTE: When you schedule a bulk action in drip mode, the "repeat after" does not repeat the entire process. Instead, it can be viewed as "run every". In the example below, 100 contacts would be processed per every 5 hours. This process would repeat until all the selected contacts receive the drip communication. (If you had 570 contacts selected, there would be a total of 6 batches – 5 x 100 and 1 x 70).

NOTE: It's possible to schedule Bulk actions up to 720 hours in the future.