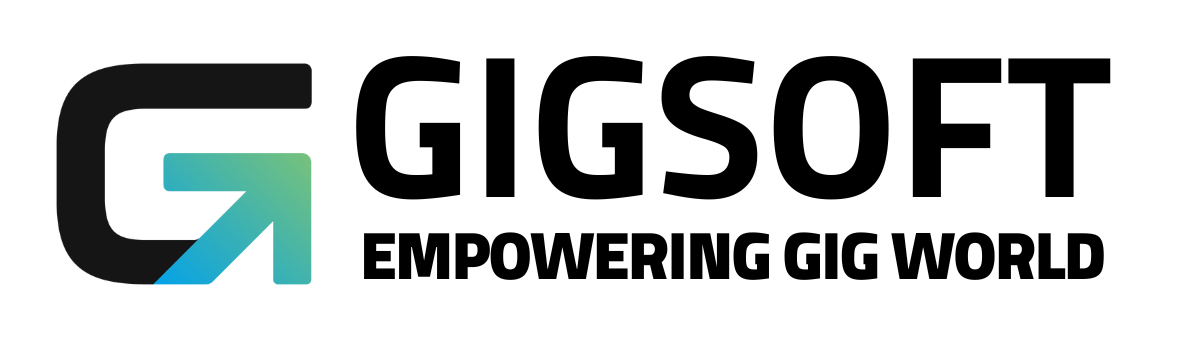If/Else Conditional Event-What is it and How to Use It
Ryan Alex
Last Update 3 年前
If/Else Workflow condition allows you to create different paths within a Workflow, thereby customizing Workflows on a deeper level to enhance your business. There are numerous options for customizing the If/Else condition by adding one or multiple “and” & “or” filters to customize the action as you need.
Perhaps you want one set of actions to happen for contacts who live in a certain geographic area, and you want a different set of actions for those in another area. Or maybe you want people with an email address to receive a series of email follow-ups, and people without an email address to be scheduled for a series of call follow-ups. Again, there are several options for customizing this condition in Workflows. Let’s take a look at how to set it up.

1. Create a Workflow
- Create a new Workflow or edit an existing one.
- Set up your Workflow triggers.
2. Add the If/Else Condition Event
- Click the + to add an action to the Workflow.
- Choose the “If/Else” condition.

- Add one or more Segment and Operator, choosing from the dropdowns to customize the action. (In the GIF above, I set the condition so anyone with “Los Angeles” as their City, and anyone without the name Bob, would go down 1 path of the workflow. Anyone else would go down the 2nd path.)
NOTE: You can toggle between “And” and “Or” to decide if you want 1 or more operator to function together or independently. AND implies that both conditions must be met. OR implies any one of the conditions must be met.
3. Add Additional Workflow Events
- Once you’ve added the If/Else condition, you will see a split in the Workflow path with “Yes” and “No”. Based on the filters from your If/Else condition, contacts will go down one of the two paths, and you can customize additional events. In this example, anyone with Los Angeles as their city and *not* having Bob as their first name, would receive a SMS under the “Yes” path. Anyone in the “No” path would receive an email and a manual call.

- Save and confirm any changes to your Workflow.
- Switch it from Draft > Publish mode in order for it to function.