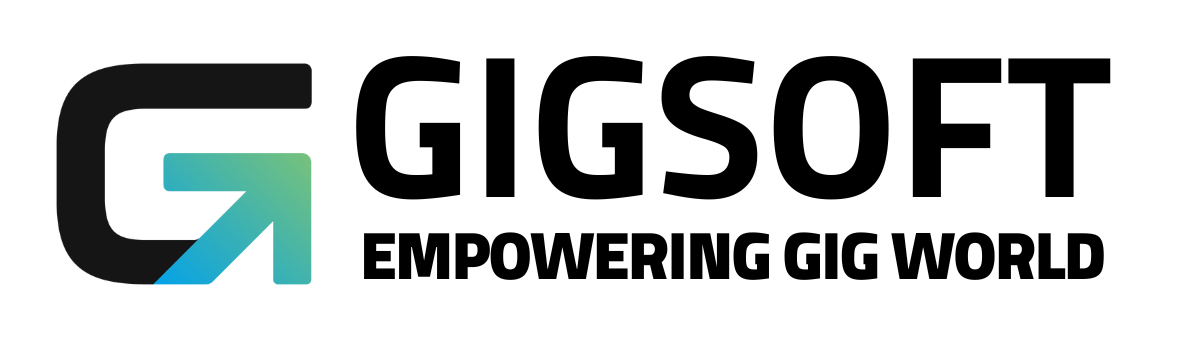How to Create a Custom Website?
Ryan Alex
Last Update 3 tahun yang lalu
Anyone can construct a custom website, even those with little to no coding or programming experience. With the system's drag-n-drop website builder, you may easily create web pages. Your website will not only look fantastic, but the customization features will let you make it simple to use and browse from the front end, and the system also lets you set up automations and specifications to help you manage your business from the back end.
A. How to Create a Website
- Go to Websites.
- Select '+ New Website' to get started

In the popup window, you’ll need to choose a Website Name. This will help you track multiple websites in your system.

- After naming the Website, click “Create Website”.
NOTE: You can ‘Clone’ and ‘Edit’ your website
- Click +Add New Page to start adding pages to your site.

- In the drag-n-drop Website Builder, there will be a menu in the top that allows you to drag sections, rows, columns, and elements onto the page. Then you can highlight elements (like the headline shown below) and use the menu on the left to customize the font, spacing, alignment, hyperlinks, and more for that particular element.)

- Be sure to save any changes before leaving the builder.
- You can also use the “Preview” button in the top right corner to preview the page in your web browser.
- Back in the “Pages” tab for the site, you can view an overview of all your pages for the particular website.
- At any time, you can use the menu in the top left to navigate to your Pages, Stats, and Settings.

- Under Settings, both the Domain and Path are important to ensure you have properly set up so people can actually navigate to and access your site. (This is how you make the website work with your domain so that www.mydemoaccount.com/this-is-a-test would direct viewers to the specific page.) Check out our Domains tutorials for full guidance on how to best set up your domains.
B. Managing Your Website(s)
- Go to “Funnels & Websites”.
- This at-a-glance view provides an overview of all your websites. (Here is where you can click + New Website to get started with creating a new site too.) You can also use the search bar to search through your websites.
- There are 2 icons on the right side of each website’s row, indicating the ability to clone or edit the site. You can click either at any time to clone your site or edit your site.