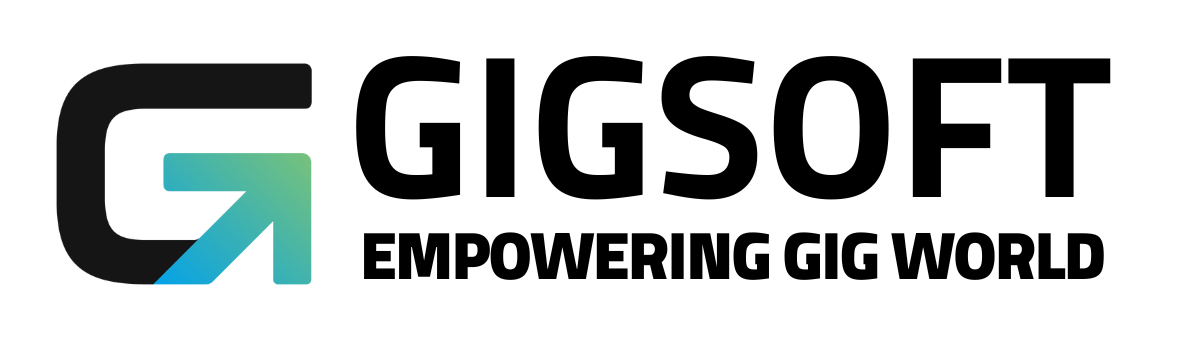Guide to Creating and Using Custom Values
Ryan Alex
Last Update há 3 anos
Values that you can put into a template that will auto-populate when generating communication with your contacts are called Custom Values, or Merge Fields. It's a great way to save time and maximize your system by automating information. It enables you to send out customized communication quicker.
Example: an email template can say "Hey {{ contact.name }}" and it will auto-populate the name of the contact. It enables you to send a personal email to a group of contacts or through an ongoing campaign where leads are consistently being added to.
Some common examples of custom values you may use in your system:
- Contact > Full name: {{ contact.name }}
- Contact > First name: {{ contact.first_name }}
- Contact > Last name: {{ contact.last_name }}
- Contact > Email: {{ contact.email }}
- Contact > Phone: {{ contact.phone }}
- Contact > Company name: {{ contact.company_name }}
A few custom values are by default built into your system, for common things like name, email, phone number, etc. For common merge fields, such as a greeting/intro to an email like "Hey {{ contact.name }}", these standard custom values are useful. Navigate to any to view all the custom values in your system.
It's also possible to create your own custom values, specifically for your business/system. These can be used to set up automation by pre-setting defined values.
(The "Custom Email" will always populate test@demoaccount in the example below, so you won't have to type it out every time.)
Step #1: How create to Custom Values?
- Create your own custom values by navigating to Settings > Custom Values
- Create a new one by clicking +Add Custom Value.
- Click the trashcan icon to delete an existing one
- Use the pencil icon to edit an existing one.
- These will be pre-set custom values with a defined value.

Step #2: How to use Custom Values?
You will be able to add a standard or self-created Custom Value into an email or SMS template, trigger, campaign, and more.
- Navigate to the communication you wish to customize.
- In our video example, we use a trigger set-up to send a custom email.
- In the screenshot example below, we are sending a bulk email from the Contacts section.
- Select "Custom Values" and the dropdown menu will appear (with sub-menus).

- When you click the value you wish to use, it will be added to the message's body.

- The basic email intro now says "Hey _____," and the system will automatically pull out the first name of each contact into the email when it's sent out.
Note: the custom values used in this example contain a space between the symbols { } but in actual usage, there will be no space between the symbols and text.