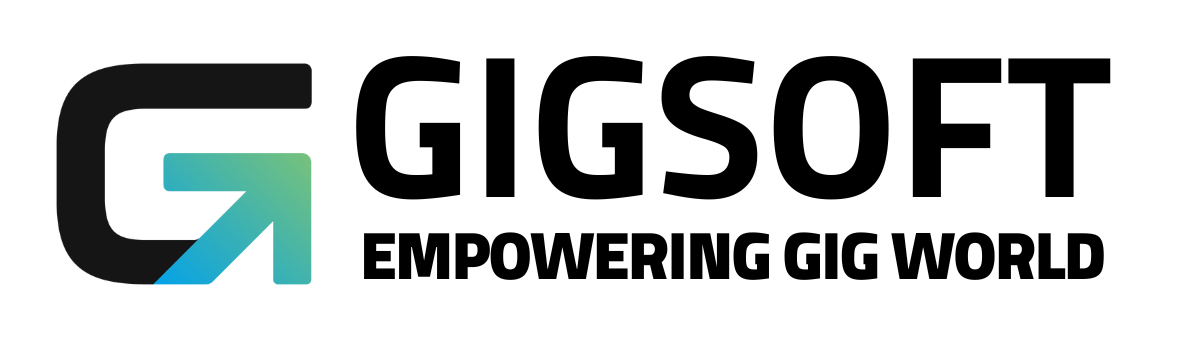How to Integrate Gmail for SMTP
Ryan Alex
Last Update há 3 anos
Integrating your Gmail (or other providers) account can help with deliverability and the success of your emails if you are sending emails to clients and other leads. There are a few key steps to insure proper configuration and set up.
What you will need:
- Google or GSuite Account
1. Add Your Gmail Account
The majority of this configuration is done within the settings of the marketing software account.
- Navigate to the Settings tab on the software account and select the “SMTP and Mailgun Service” option in the menu.
- Click the “+ Add Service” button in the top right corner
- Select “Gmail” from the SMTP Provider dropdown
- Enter the login credentials for the Gmail email address you wish to use
- Set Gmail as Default Provider
Your account is now set up and all emails will be sent from your Gmail address. If you received an ERROR message continue to Part 2.
2. Update Gmail Security Preferences

Gmail, by default, has security measures that block “less secure apps”. We need to update the gmail account preferences to allow the software configuration. You should receive an email from Google titled “Critical Security Alert”.
If Individual User:
- Follow this link to Turn On access for single Gmail User - https://myaccount.google.com/lesssecureapps
- Repeat Part 1 of this post
If GSuite Admin:
- Log into admin.google.com
- Go to Security
- Click on Less Secure Apps
- Toggle to Allow
- To ensure deliverability when sending emails (in campaigns, or otherwise) only use this exact email address you configured. Sending emails using an alternate email address (through campaign configuration or assigning a user) can be sent to spam.
3. Update Display Unlock Captcha

Part 4: Create an App Password
Note: An App Password is a 16-digit passcode that gives a less secure app or device permission to access your Google Account. App Passwords can only be used with accounts that have 2-Step Verification turned on.
If you use 2-Step-Verification and get a "password incorrect" error when you sign in, you can try to use an App Password.
- Go to your Google Account.
- Select Security.
- Under "Signing in to Google," select App Passwords. You may need to sign in. If you don’t have this option, it might be because:
1. 2-Step Verification is not set up for your account.
2. 2-Step Verification is only set up for security keys.
3. Your account is through work, school, or other organization.
4. You turned on Advanced Protection.


- Follow the instructions to enter the App Password. The App Password is the 16-character code in the yellow bar on your device.
- Tap Done.
If you are still getting an error message, you may need to update captcha settings. Click on the link below and hit ‘Continue’. Repeat Part 1 of this post.
https://accounts.google.com/b/0/DisplayUnlockCaptcha