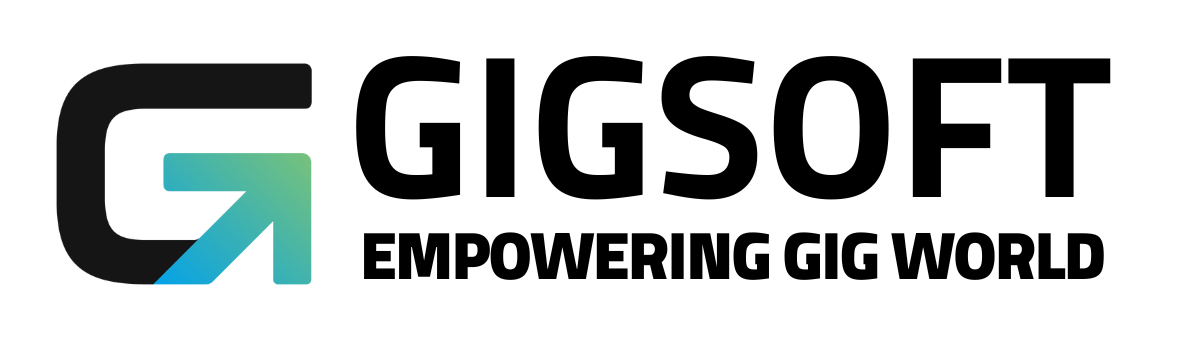How to Add A Subscription Product To Your Funnel?
Ryan Alex
Last Update 3 tahun yang lalu
NOTE: This process is slightly different from adding a one-time product. So, if you’re looking to do that, check out our other tutorials!
To set this up, you are required to have a working stripe plan. If you haven’t yet set up a Stripe account and a subscription product within Stripe, do that first and come back to this tutorial.
Step 1: Configure the Product for your Funnel
- Click on the funnel you want to use for your subscription product.
- In the funnel overview, make sure that you have selected the funnel step you want the product to appear on. (If you try to add the product to the first step but it appears on a later step, it won’t work.)
- Steer to the product menu; click the “+” icon to add a product.
- Select the “Subscription” option and choose a name for the product.

- As long as you have a working Stripe subscription product, it will appear as an option in the drop-down menu of the stripe plan portion of the product’s creation.
- Create a Product Description, which will show up on the customer’s financial statement.
- Now, you can set up a trial period or enable an upfront cost. (Warning: Don’t have both on, as they cancel each other out.)
- Either make the subscription a membership offer or choose to make it a bump product.
- NOTE: A bump product is cheaper than the main product that is being sold on the funnel. It’s considered an add-on item to the central product of the funnel you’ve created.
Now you will be able to see your subscription product in the products menu.