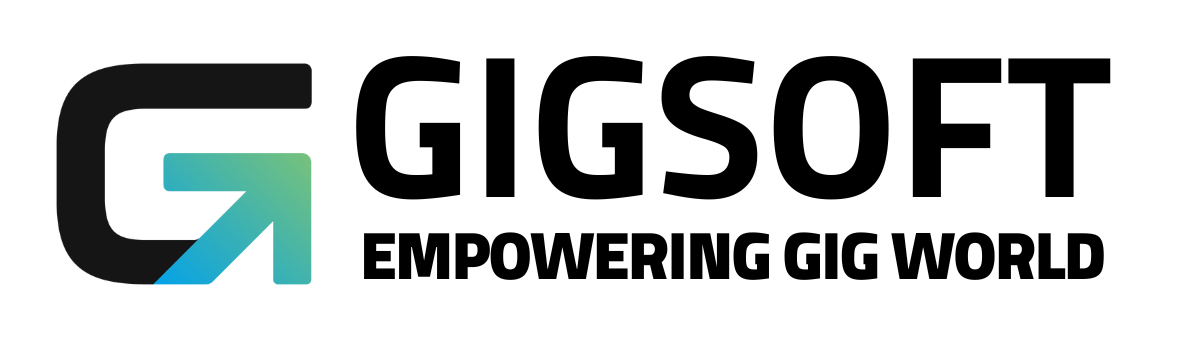What are the Calendar Sync Options?
Ryan Alex
Last Update vor 3 Jahren
Your system's calendar can be synced in a number of ways. Understanding these choices can help you make the best decision for your company.

1. How to Access the Calendar Settings.
- Beneath Settings, steer to Calendars.
- Or beneath Calendars, navigate to Calendar Settings
- Click "New Calendar" to create a new calendar, or click the ... and select Edit to update an existing calendar.

2. Select the appropriate Sync Option for you. Scroll to the sync option under "Team & Event Setup" in the pop-up window, then select one-way, two-way, or disable trigger. The following is a description of each option's related actions:
- One-way sync: The Google calendar's events will be displayed in grey. Those who were invited to the Google event won't be added to your system through one-way sync. The Appointments from your system will sync with the Google calendar via one-way sync. For the majority of circumstances, this is advised.
- Two-way sync: The Google calendar's events will all be highlighted in different colours. Your system will ascertain who is included in the Google event invitation, make a contact record for them, and activate calendar triggers for that person.
- Smart: The system will not add contacts when a Google calendar event is created and the corresponding contacts are not present in the database. The time off will be blocked in the calendar (event colour = grey). The system will appropriately color-code the event and activate any associated triggers when a Google calendar event is created and the contacts associated with it are discovered in the database.
- Disable Trigger: The system will import every event contact from the Google Calendar as a new contact. No system calendar-related triggers will go off.