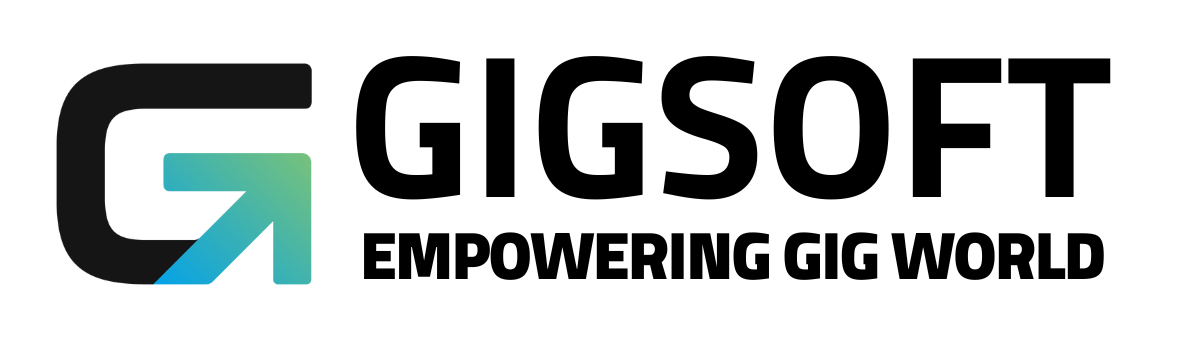How to Utilize the Calendar
Ryan Alex
Last Update 3 tahun yang lalu
Calendars are a practical tool for organising appointments in your system. You should make sure you understand the differences between unassigned and team calendars before creating one. For additional information on teams and setting up team calendars, please see our article "Guide to Create and Utilize Teams Within Your Calendar."
1. Go to Calendars
- Select + New Calendar under the desired calendar team
2. Calendar Team & Event Setup
- Choose your Appointment Distribution (for team calendars - automatically skipped for individual calendars) - How you want appointments for services to be distributed for the team
- Optimize for availability – Select user, priority level and location for each team member. Availability is based on priority level
- Optimize for Equal Distribution – Select user and enter location for each team member. Sets appointments by sequence, starts at the top of the list of users and works its way down
- Calendar – Description on Calendar
- Calendar name – Name for your calendar
- Description – Written representation for event
- Calendar URL - Path Name for your calendar link
- Appointment title – Name for appointment (add title after {{}})
- Event color – Color the event will appear in
- Save & Continue.
3. Managing Availability
- Customize Appointment Slot Settings
- Slot Duration – Duration of each appointment (30 minutes, 1 hour, etc.)
- Slot Interval – Frequency of appointment availability
- Buffer Duration Between Appointment - controls the relative frequency with which appointments can be scheduled (i.e. with a 15 minute buffer, if you have 30 minute appointments, once an appointment is booked for 10:00am-10:30am the calendar will put in a 15 minute buffer so the next appointment could be booked at 10:45am.)
- Appointments Per Slot - Maximum number of appointments a user is allowed to make in a specific time slot (If the number of appointments exceed for the given slot for the user, then it either switches over to the next user in the round-robin queue or marks the slot unavailable for the prospect to book)
- Appointments Per Day - Maximum number of appointments permitted per day on this calendar
- Select Scheduling Notice
- Minimum Scheduling Notice – Days to be notified before appointment
- Date Rage – Days events can be scheduled in the next entered days
- Set Office Hours
- Select days – Blue = Days selected, Grey = Unselected Days
- Select + Hours to add additional hours to specific days
- Select Apply All to copy hours for the rest of the days selected
- Save & Continue
NOTE: You must configure the calendar availability to reflect the user time zone rather than the Company Time Zone if both differ. You must adjust the calendar availability to be 11 p.m. to 8 p.m. EST for it to display correctly, for instance, if the user is available 8 a.m. to 5 p.m. PST and the business is EST.
4. Confirmation Settings
- Form Settings
- Custom Form - you can set a custom form for the booking widget instead of the default form which having first name, last name, email, and phone fields
- Use Sticky Contact - Follows the contacts journey and keeps information they have entered
- Use Stripe Payment – Must have Stripe integrated on your account. Choose Amount, Currency type, and message for charge description
- Notification & Additional Options
- Let calendar auto confirm my appointment - Auto confirm an open sport on your calendar
- Send appointment alert emails to the assigned team member - Please note that if this is selected sometimes the emails may look like the appointment was not auto confirmed
- Allow google calendar to send invitation or update emails to attendees – Allow google to notify attendees of appointment
- Allow rescheduling – Option for client to reschedule
- Allow cancellation – Option for client to cancel
- Additional notes – Contains link to reschedule or Cancel
- Pixel ID - It will come through as part of your schedule
- Form Submissions
- Form submit Redirect URL - In case you have a confirmation, page and want visitors to go on the next level of the funnel
- Customize Thank You Message - Type in the box here if you want something different then the default message
- Click Complete to confirm your changes and save your settings.
- Calendars that have been saved to the account will appear in the Calendar settings
- Click on … to make changes:
- Edit – Make Changes to Calendar
- Disable Service – Disables calendar until it is enabled again
- Delete – Delete calendar from the account