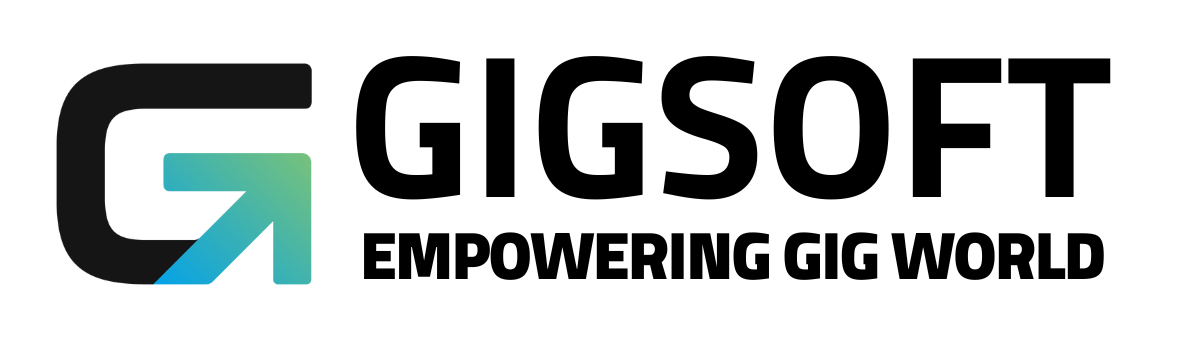How to Integrate A Calendar Using Calendar Bridge
Ryan Alex
Last Update 3 年前
This tutorial will demonstrate how to use Calendar Bridge to link a Calendar into your account. Calendar Bridge is an application that can sync multiple calendars. If you have a 3rd party calendar, other than Google or Outlook, you can sync it to a Google Calendar, and sync that Google calendar with the system (using the Google calendar as a ‘bridge’).
NOTE: We have specific integration tutorials for Google or Outlook Calendars individually. Please follow those in-depth articles for each calendar integration step-by-step. Or, follow along below for any other 3rd party calendars you wish to integrate.
1. Get Started with Calendar Bridge
- Create a Calendar Bridge account at CalendarBridge.com
- Select "Connect Calendar Account" and proceed to connect your calendar accounts. (Here you will need your 3rd party calendar and a Google Calendar.)
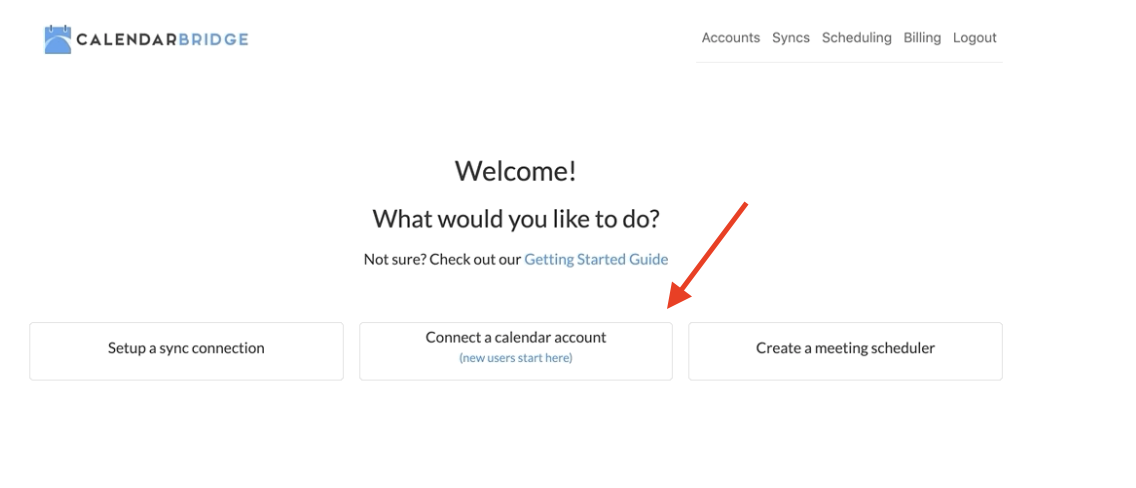
- Once you've completed connecting both accounts, select "Start Syncing Calendars" on the next screen.
- Select 'Source' Calendar as the calendar you wish to integrate and 'Destination' Calendar as the Gmail Calendar and proceed making your Sync selections.
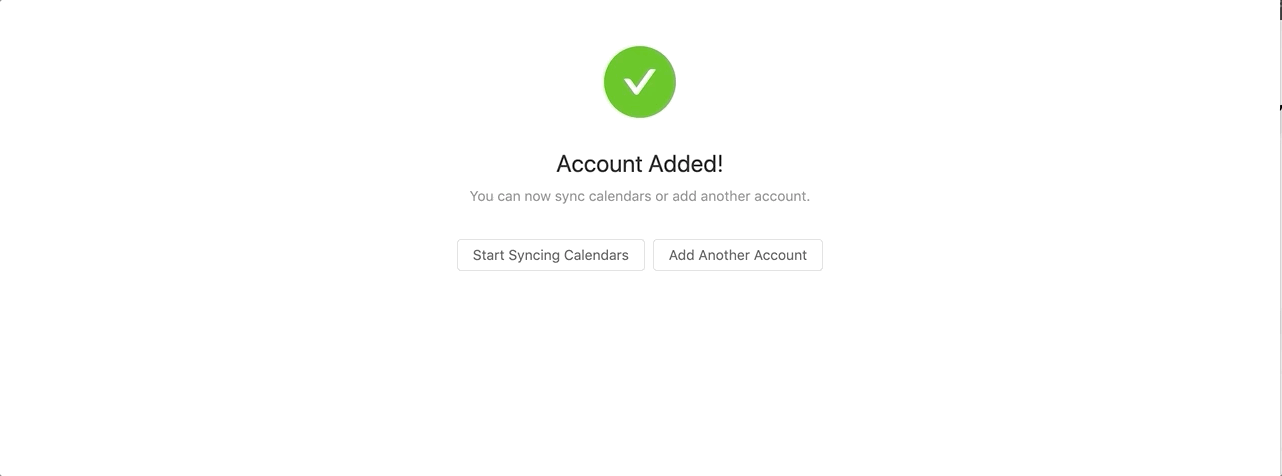
2. Integrate Google Account with CRM
- Steer to Settings > Integrations > Select 'Connect Google Account'
- Proceed with Google Integration Steps
- Either assign Google calendar to an account calendar or assign it to your user
NOTE: If you'd like to assign to your user, you can do so in Settings > Team Management > Select User > Scroll down to 'Calendar Integrations' > Select Google Calendar
- Steer to Schedule > Calendar > Select desired calendar (either user calendar or account calendar) and confirm that all necessary schedules are reflected.