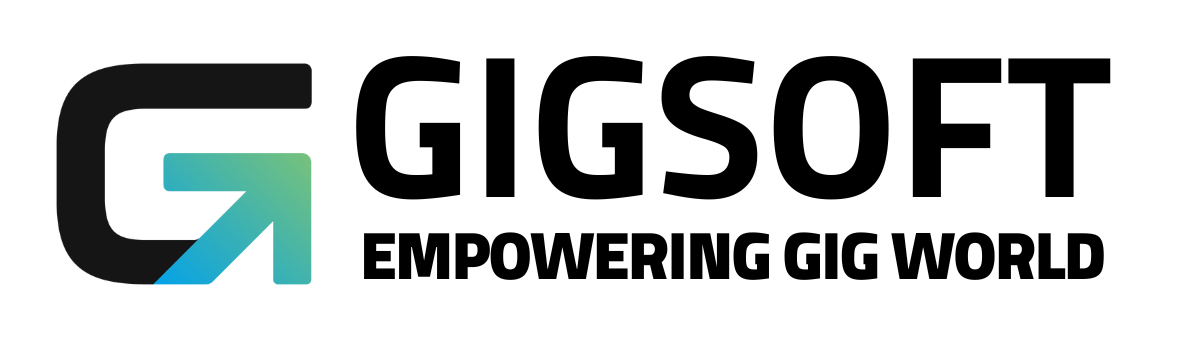Step-by-step Guide to Upload and Utilize A Favicon
Ryan Alex
Last Update há 3 anos
A favicon is often known as a tab icon, URL icon, bookmark icon, and more. It is an image file containing one or more icons associated with a particular site or page. (Below is an example of Google's favicon).

a. How to Choose or Create a Favicon?
The example above is a simple Google search for a sample Favicon image. You can either create your own or may have one hosted online somewhere.
- The image should be a .PNG or .ICO file.
- To choose a Favicon:
- Get the online image's link.
- Copy the image URL, for you’ll require it in the next step.
- To create a Favicon:
- Click into the funnel builder for the page you wish to update.
- Add an element.
- Choose image on the left-hand side of the page.
- Scroll down to Image Options.
- Under the option to update the image, there is a placeholder. You can update the image using your own.
- Copy the link for the next step.
Step 2: Use the Favicon URL
- Steer to Funnels, and choose the funnel you wish to update.
- To edit that funnel, click the pencil icon.
- Click on the Settings tab within the funnel page.
- Paste the Favicon URL
- NOTE: if the URL has extra text after the .PNG or .ICO you can remove that additional text.
- Click Save to confirm the changes.