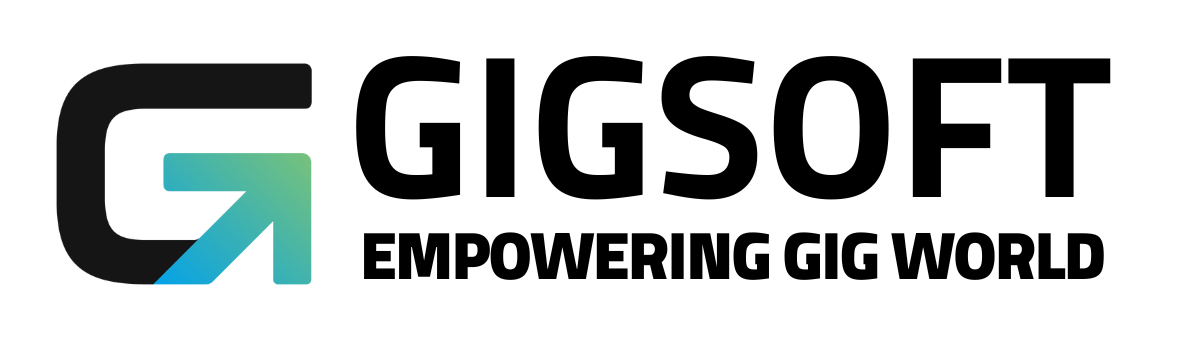Contacts Run-through
Ryan Alex
Last Update há 3 anos
In this session, you'll learn how to add, export, search, and filter through your contact records to stay organized.
1. How to access your Contacts section?
- Steer to Contacts.
- A list of all your contacts and basic information like name, phone number, email, when they were created, last activity, and tags will be displayed on the main page.
- You can update which columns are displayed by dropping down the columns menu at the top.

- Use the Quick Search feature to do a quick search by name, email, business name, tag, or phone number.
- Below More Filters, you can Filter through contacts, using various options like Tag is ___, City is Not ___, Phone Number Field is Empty, and more…
- NOTE: Check out our Smartlist video/article to learn more in-depth about how to use and save these filters. You can use multiple at once to filter out Contacts very specifically.

2. Additional Actions in Contacts
- Actions icons at the top have several options for adding or removing contacts and applying bulk actions. Refer to our Bulk Actions tutorial to get a full walk-through of each of these actions. basic ones are:
- Add contact: manually add an individual contact record
- Export Contacts: export a list of selected contacts to your computer ( as a .csv Excel file)
- Import Contacts: Add a list of contacts into your system, (using .csv file).